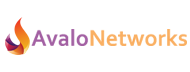Introduction
After you have setup auto provisioning on any Yealink device, you may not be able to log back into the phone’s web GUI. Do not panic, as this is done by design.
For security the device auto provisioning built into the Avalo Voice Platform automatically changes the admin password to be the same as the SIP digest password. In order to log in you will need to find the SIP digest password in the Avalo Management Portal (AMP).
In this article we will go over how that to access that password, and use it to log into the Yealink Phone GUI.
Accessing Device Passwords
As explained in the Introduction, web using the device auto provisioning built into AVP the default admin password for the Yealink Device GUI is changed. Finding that password is very easy if you know where to look. First you will need to log into AMP, and access the account the device has been assigned too. From there you will need to access the device list.
Device List
To access the list of devices assigned to the account, go to VoIP Service (also known as Hosted PBX) mouse over Advanced, and click on Devices as seen in Figure 1.
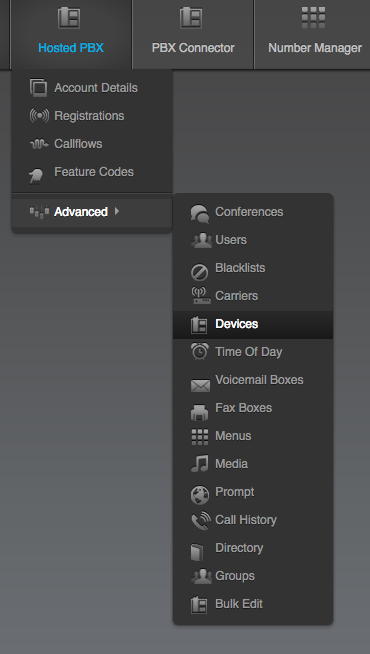
Next you will see a list of devices to the left hand side of the screen. Select the device you wish to access.
Advanced Device View
After you have pulled up the device in question, you need to make sure you are looking at the advanced view. You can do this by clicking on the “Advanced” button just right of the “Edit VoIP Phone” Header. Once you do that additional tabs will be visable, and the screen should look something like Figure 2.
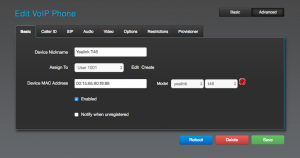
Finding the Password
Now that you can see all of the tabs in the Advanced view, you need to access the SIP digest details. You can find this information by clicking on the SIP tab.
Here you will find the username and password details used by the device to register to the platform. The Password value is also used as the Phone’s Local Web GUI password.
You may notice that the password is masked out. Not to worry, if you click on the field, the password will appear. See Figure 3.
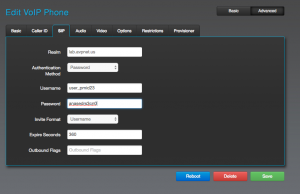
Copy that password into your clip board, and then use it to access the Yealink Web GUI on the device. You will need to access the phone’s IP address. To find the address press the okay button on the phone. That should display the General information about the device including:
- IP Address
- MAC Address
- Firmware Version
Enter the IP address into the URL field of a web browser on a computer that is currently connected to the same network as the device. If you are are successful in connecting to the device you should get a screen like the one in Figure 4.
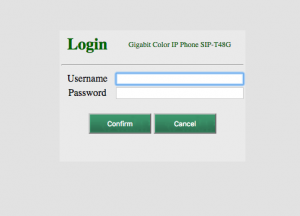
The username is always admin, and the password you copied into your clip board earlier in this article.
You should now be able to access the phone.
NOTE: Accessing the device directly and making changes to the config could NULL support’s ability to manage the device. Please be sure you are aware of the changes you are making, and discuss them directly with the Avalo Support team before doing so.