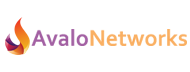The Avalo Voice Platform allows for Caller ID to be set on a device, a user, or an entire account. Generally speaking, Caller ID should be set on the user if each user has a unique DID.
Caller ID doesn’t need to reflect anything related to the callflow being used or even the particular person making calls. It must simply be a valid Caller ID that can be presented to the person being called.
[header_title title=”Caller ID Tips” header_size=”h3″]
There are a few things you should consider when setting Caller ID:
- If you have departments (such as support, with a main support number) and you want to avoid customers calling back representatives directly, you should consider displaying the group’s main number and not the specific number of the agent.
- You must ensure Caller-ID is set correctly for the “Emergency Caller ID” on the account in order for 911 to work.
- A general account Caller ID should always be set, otherwise it can effect call completion to some destinations.
[header_title title=”Caller ID Levels and Types” header_size=”h3″]
There are three levels at which Caller ID can be set, they are:
- Account Level (Default Caller IDs)
- User Level (will set the Caller ID for all devices attached to a User)
- Device Level
Each of these levels is authoritative over the next. Example, The Device Level overrides the User Level, And the User Level overrides the Account Level. The basic theory is that the device level is the lowest level, and will be given the highest logic priority.
Best Practice Suggestion: When configuring a new account, it's always best to setup Account Level Caller ID details. This way in the event you forget to configure Caller ID values at the User or Device Level, you have defaults to work from.
At each of the different levels there are three types of Caller ID values which can be set:
- In-House (Values will be used when calling users or devices within the same account)
- Outbound (Values will be used when calling to the outside world)
- Emergency (Values will be used when a call to emergency services is placed, i.e. 911)
[header_title title=”Caller ID at the Account Level” header_size=”h3″]
After gaining access to the account you wish to work with you will need to follow these steps to setup the default Caller ID values at the Account Level
Step 1:
Navigate to the Account Details section of the Hosted PBX.

Step 2:
Click on Account Details and fill out the Caller IDs for In-House Calls, Outbound Calls and Emergency and click on save

Now the Caller ID details for the Account Level will be saved.
Best Practice Suggestion: If you are setting a Emergency Caller ID value at any level, always be sure that this number has e911 services configured on it in the number manager
[header_title title=”Setting Caller ID at the User Level” header_size=”h3″]
Setting up Caller ID details at the User Level is just as easy as setting them up at the Account Level, but remember that the any values set on the user level will override the values set at the account Level.
To configure User Level Caller ID details follow these steps:
Step 1:
Navigate to the user management section of the Hosted PBX.

Step 2:
Click on Users and select the user you want to edit / manage to load them in the edit screen. Fill out the Caller ID fields for In-House Calls and Outbound Calls. Always be sure to click save after making any changes or order for them to take effect.

Advanced Tip: If you need to set the Emergency Caller ID Details for a user, you will need to make sure that you are looking at the Advanced View while editing the User's Account details. You can change the Advanced view, by selecting it in the right hand corner of the "Edit User" Screen.
[header_title title=”Setting Caller ID at the Device Level” header_size=”h3″]
There will be cases where you need to setup Caller ID details at the device level. Most of the time, they will be focused around a device that is placed at a different location than say a user. Good example would be a user that has an IP Phone in their office, and one at home. The device located a the user’s home may be required to have a different emergency level Caller ID. This way in the event someone where to dial 911 for emergency services, they would be directed to the correct PSAP (e911 center) for that device’s location compared to the default emergency settings for the user or account level.
To set device level Caller ID details follow these instructions:
Step 1
Navigate to the device management section of the Hosted PBX.

Step 2
Click on Device and select the device you want to edit / manange to load them in the edit screen.

Step 3
Click on the Advanced button on the upper right, then click on the Caller ID tab. Fill out the Caller ID fields for In-House Calls and Outbound Calls.


Caller ID Precedence
- If Caller ID is set explicitly on the device, use it. This is useful if a single user has devices in two different locations
- If No Caller ID was set on the device (see #1), check if Caller ID is set on the user who owns the device. If so, use it. This allows a single user with multiple devices to have the same Caller-ID across all their devices, even if their devices change over time or they use hot-desking to login / out of a device
- If No Caller ID was on the device (see #1) OR the user (see #2), check if the Caller ID is set on the account. If it is, use it. This allows a generic account “main number” to be used when #1 and #2 are not set. You can intentionally not set Caller ID on ANY user or device to always have EVERYONE’S caller ID show up the same way across the entire account, or use this feature as a “fall back” for phones that don’t have a direct dial number or don’t want their Caller ID to show up
If Caller ID isn’t showing up the way you expect, make sure you check the device in addition to the user.
Unless you have a special reason to do so, don’t set Caller ID on individual devices – set it on the user instead. This way, all the user’s phones, wherever they are (and if they ever change), will show the correct Caller ID. In addition, Hot Desking won’t work properly if you set the Caller ID on the device level.
Finally, do not confuse Caller ID settings on devices, users and accounts with Caller ID information in the Number Manager Application.
The Number Manager Application manages the United States Caller ID Name (CNAM) database. CNAM is an “overlay” on top of regular Caller ID, used when calls are placed to PSTN numbers (non-VoIP numbers).
The general principle is:
- When a VoIP phone calls another VoIP phone the Caller-ID you set on a user/device/account is generally used.
- When a SIP phone calls to a regular PSTN phone in the United States, the Caller ID which is delivered to the phone company on the receiving end is “reversed” and the name for that phone number is pulled from the national CNAM database. The SIP Caller ID Name (not the number, just the name) is ignored and overwritten with whatever is in the national CNAM database.
The CNAM database costs money to utilize – each inbound call bills the service provider.a small fraction of a penny. These charges add up over time. Only enable inbound Caller ID Name (CNAM) on numbers that really need it. (For example, DON’T enable it on fax machines – they don’t need it)