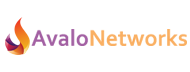Avalo Networks uses DKIM records as a means to authenticate SMTP transactions again domains. As such customers that wish to privately brand their partitions with they own domain names will be required to add a DKIM text records to their domain’s zone file. In most cases this is a very simple process, and as such many DNS providers have created simplified methods of managing DKIM records. Still we have included setup details for some of the more common DNS service providers:
Please note that if Avalo Networks is managing your DNS for you, than this will already be done, and there is nothing else you will need to do. We will already have configured this as part of your initial setup.
RackSpace:
Create a DKIM TXT record
Note: Before you perform this procedure, choose a text string to use as your selector and generate a public/private key pair. To publish the DKIM selector and private key
To publish the DKIM selector and private key:

- Log in to the Cloud Control Panel.
- In the top navigation bar, select Networking > Cloud DNS.
- Click the gear icon next to the name of an existing domain and select Add DNS Record.
- In the popup dialog box, select TXT Record as the record type.
- Enter the selector in the Hostname text box.The selector is composed of a text string of your choice, followed by the literal string ._domainkey. followed by your domain. For example, if you use default as the text string and myexampledomain is your domain name, the selector would look as follows:
default._domainkey.myexampledomain.com
You need to enter only the text string and **`._domainkey`** in the
**Hostname** text box.
- Expand the Text box by dragging the corner, than enter the following information, pasting your public key after
p=:v=DKIM1; p=your public keyWhen you are finished, the TXT record will look similar to the following example:

- Click Add Record.
The DNS TXT record is added to your domain.
GoDaddy
1 To set up both DKIM and SPF, go to the following webpage:
2. Scroll down to the link that says “Adding or Editing TXT Records” and click
- Enter the hostname, which in our case is scph0215._domainkey.kissmetrics.com
- Add the domain key – the long value that you can see when you click on Configure. Be sure it isn’t broken up into more than 1 field – it may look like you can’t put it on one, but you can.
3. A little further down, you’ll also see a link for setting up the SPF specifically.
a.) Select An ISP or other email provider.
b.) With the Inbound tab, select either All Inbound Servers May Send Mail, if you have more than one sender, or Select individual servers if there are only specific mail servers.
BlueHost
If you have a domain hosted by BlueHost, you can go to the link that shows how to get set up here.
SiteGround
If your domain is hosted by SiteGround, they have articles on how to set up DKIM, however, they also would like you to notify them as there are a few things they need to do on their end. Happily, they have 24/7 chat support, which is very helpful. Simply go to their site, and click on Live Chat at the top right beside the Login button.
1 And 1
Presently, 1and1.com requires an engineering request for SPF, and they don’t provide any ability to configure DKIM at all, so we cannot recommend using them as a domain provider on their own. However, if you partner them with a hosting site like SiteGround, you can have your domain pointing there instead. If the domain is hosting on a site like SiteGround, you can configure your DKIM and SPF through them, and just follow the instructions provided.